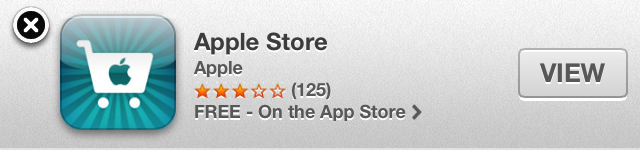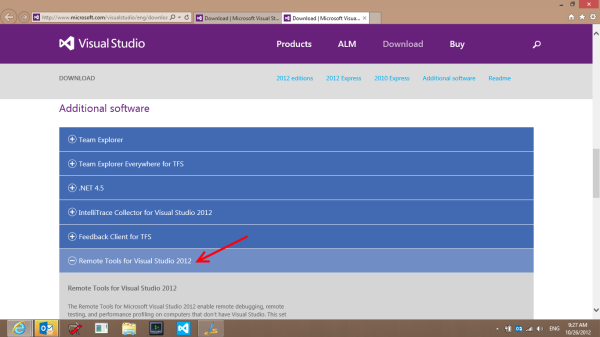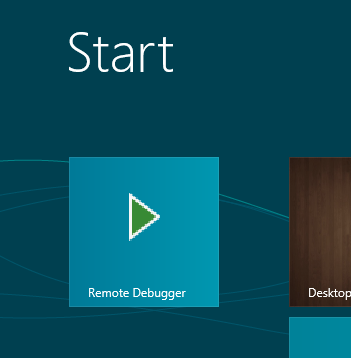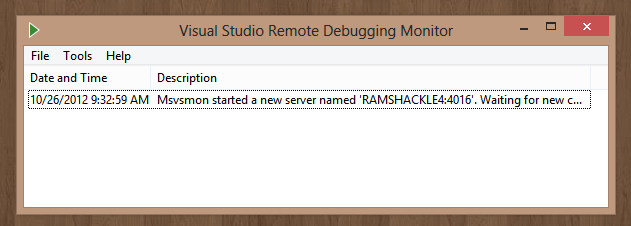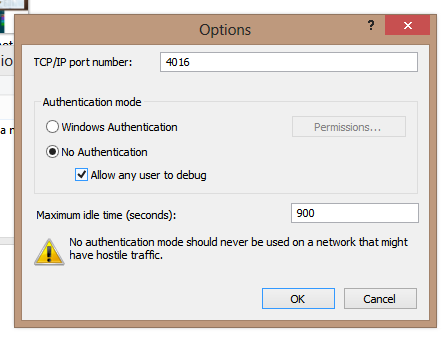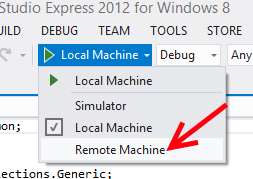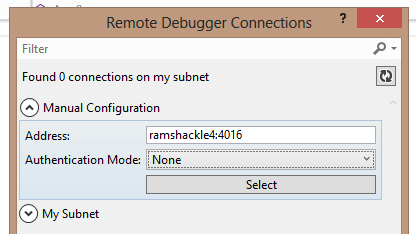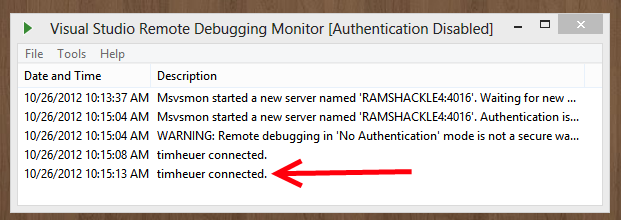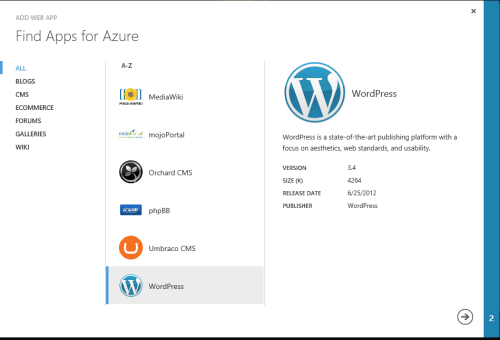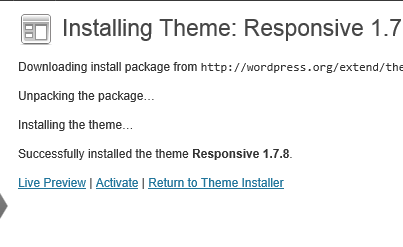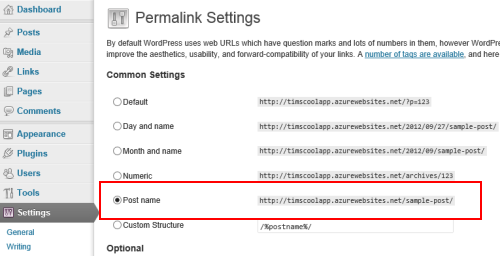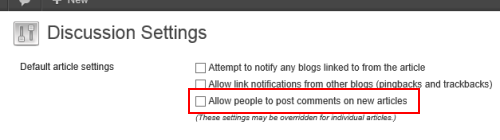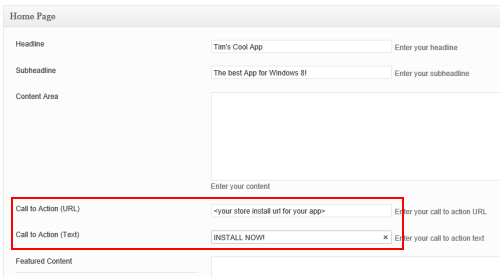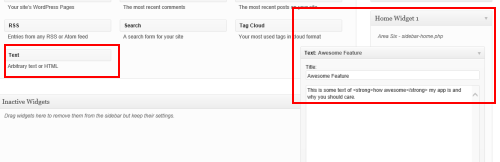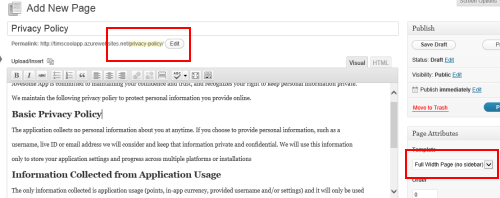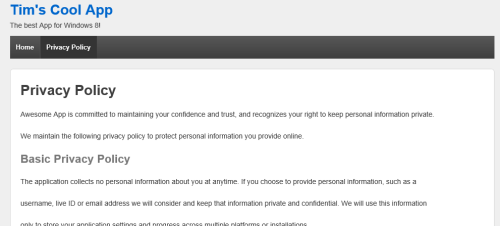Priorities, passion and employment
| Comments- | Posted in
- microsoft
- vacation
- balance
- life
- stack rank
Those of us who work for corporations/companies/whatever (read: not self-employed) usually get an allotment of vacation (or ‘PTO’ – personal time off) each year. Most companies have policies that put a cap on the amount of PTO you can carry over year after year. Anything you don’t use, you lose. You’d be an idiot to lose PTO (which is effectively paid days of work).
I was an idiot last year.
At the end of the year I got the email from HR indicating that I was going to forfeit a lot of vacation if I didn’t use it. The problem? The math didn’t even work out that I could even use it. It was forfeiture by idiocy for sure. I left money on the table, but more importantly it led me to a realization that has been obvious to me, of course, for a long time.
I work too much.
I love my job. I really do. I enjoy going to work every day, I enjoy the people I work with, and I love the technology that I’m working with daily. My work is also my hobby/passion. This presents a problem for my non-work life and a conflict in what people call ‘work/life balance.’
Working from home
For the first 5 years working for Microsoft I was able to work from home. This provided me the flexibility (an incredible flexibility I might add) of being there for my family when I needed as well as being able to succeed at work. My commute was downstairs. I ate lunch with my friends (yes, I realize work folks can be friends as well, but not always the case). I was able to take/pickup my kids from school. In the hot summer days I could go outside and jump in the pool. Okay I rarely did that, but I could. Reflecting on this time, I never really cared about vacation because I truly did have a decent work/life balance. Yes, I still worked a lot, but felt I was “there” for my family. They may disagree, of course.
Working in an office
3 years ago I moved to our corporate offices in Washington. Aside from the other challenges of relocating a family, my fundamental work structure changed. I don’t work from home. I go into an office, mingle with co-workers, drown in meetings and lose track of time to realize that I’m not making it home for dinner at times. Vacation has a different meaning and is more important…or should be. Since I spend more time away from those niceties of seeing friends/family very frequently during the day, my perspective has certainly changed.
I spend more awake time in my office than I do in my home during the week. Think about that. If you work at a company, you likely do as well. So why are us workaholics giving up so much time given to us in our vacation?
Philosophy conflicts with career growth
In reflecting on this work/life balance (or imbalance) I have, a co-worker pointed me to a blog post from Jon Gallant on this very topic. It is a good read and resonated (too well) with me likely because he also works at Microsoft. I shared this post with some other community-driven guys in the company and started some more thoughts. One of which (and somewhat pointed out in Jon’s post) is that establishing a real work/life balance is in conflict with career growth, stack ranking systems, etc. On this point I agree. However, it all comes down to priorities. If you want upward career growth you are sacrificing something. If you want massive family time, you are likely sacrificing career growth. A small discussion happened about how you can’t even be in the middle and have a job. I don’t subscribe to that, but understand that every org/division/manager is different and that is something you have to manage against in your role at work. One thing pointed out in Jon’s post is so true:
“At work you can be replaced in about 5 minutes, but you are effectively irreplaceable at home. Keep that in mind. I think about it every day.”
I shared some thoughts with Jon via email, thanking him for writing what was in my head for so long and we shared some more thoughts. In the end, his final comments to me were something I don’t think anyone could argue with (note the ‘number’ refers to the stack ranking system), emphasis mine:
The [rank] [your company] gives you doesn’t mean anything. No one is EVER going to bring it up in my house – except me. No one cares. Especially my 2 year old. I’ll get whatever rank I get this year...it doesn’t bother me because I know that the time I would have put in to always getting the absolute top rank I was at the playground with my kid or teaching him how to ask to be excused from the table.
It made me pause and realize how true that is. I need to get better at this. I need to stop saying “just wait one second” to my kids so much. In fact, Jon got an email from a co-worker that I thought was funny as well…his co-worker *who was on vacation even* said:
“One of my directs was on the beach celebrating his kid’s birthday when he read it. He put down his phone and went to play with his kid.”
Yep…been there. Bottom line, there is NEVER a good time to take vacation. I’ve used that excuse too much. I need to stop. My career may suffer. My thirst for knowing everything around me may suffer. My family and my own personal sanity will not suffer. I hope that I can find that right balance as I continue to grow both as a parent/husband and a professional. I’m not perfect, haven’t found it, but strive to achieve a true work/life balance.
Anyhow, I hope you read his post. And I hope you are better and balance than I am currently.