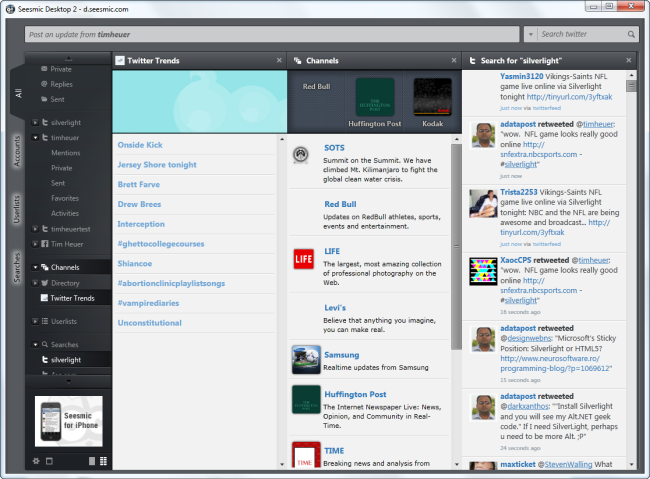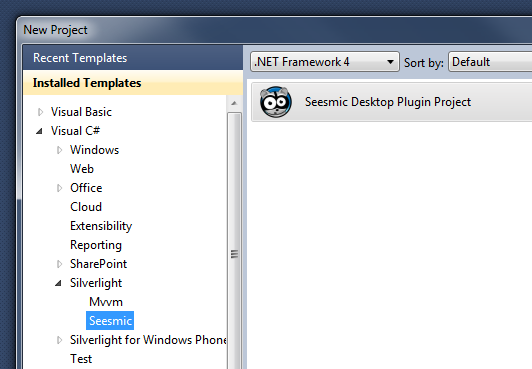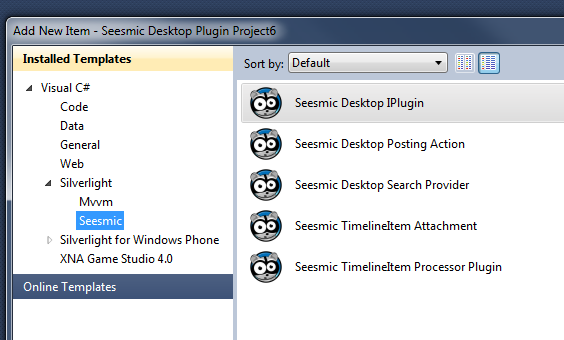Handling picture orientation in CameraCaptureTask in Windows Phone 7
| Comments- | Posted in
- silverlight
- xaml
- media
- xna
- wp7dev
- windows-phone
- windows phone 7
I was spelunking around playing with Silverlight in Windows Phone 7 and specifically the CameraCaptureTask. The “tasks” are APIs that allow you to interact with phone-specific functionality like the camera, picture picker, phone dialer, etc. A whole list of the available tasks in the Microsoft.Phone.Tasks namespace can be found in the developer documentation.
I was basically creating a simple application that would allow you to choose (PhotoChooserTask) or take a picture (CameraCaptureTask) and then display the picture (and later post it online or something). Here was my basic XAML structure:
1: <Grid x:Name="LayoutRoot" Background="Transparent">
2: <Grid.RowDefinitions>
3: <RowDefinition Height="Auto"/>
4: <RowDefinition Height="*"/>
5: </Grid.RowDefinitions>
6: 7: <!--TitlePanel contains the name of the application and page title-->
8: <StackPanel x:Name="TitlePanel" Grid.Row="0" Margin="12,17,0,28">
9: <TextBlock x:Name="ApplicationTitle" Text="PICTURE POSTER" Style="{StaticResource PhoneTextNormalStyle}"/>
10: <TextBlock x:Name="PageTitle" Text="take and post" Margin="9,-7,0,0" Style="{StaticResource PhoneTextTitle1Style}"/>
11: </StackPanel>
12: 13: <!--ContentPanel - place additional content here-->
14: <Grid x:Name="ContentPanel" Grid.Row="1" Margin="12,0,12,0">
15: <Image Margin="8,8,8,159" x:Name="ChosenPicture" />
16: <Button Click="OnPostClicked" x:Name="PostPic" Content="POST" HorizontalAlignment="Right" VerticalAlignment="Bottom" Margin="0,0,8,47" Width="199"/>
17: <TextBlock x:Name="PostedUri" TextWrapping="Wrap" VerticalAlignment="Bottom" Margin="8,0,8,20"/></Grid>
18: </Grid>
19: 20: <!--Sample code showing usage of ApplicationBar-->
21: <phone:PhoneApplicationPage.ApplicationBar>
22: <shell:ApplicationBar IsVisible="True" IsMenuEnabled="True">
23: <shell:ApplicationBar.MenuItems>
24: <shell:ApplicationBarMenuItem Text="take picture" Click="OnMenuTakeClicked"/>
25: <shell:ApplicationBarMenuItem Text="choose picture" Click="OnMenuChooseClicked"/>
26: <shell:ApplicationBarMenuItem Text="save picture" Click="OnSavePictureClicked" />
27: </shell:ApplicationBar.MenuItems>
28: </shell:ApplicationBar>
29: </phone:PhoneApplicationPage.ApplicationBar>
And the initial code to trigger the task from a MenuItem:
1: private void OnMenuTakeClicked(object sender, EventArgs e)
2: { 3: CameraCaptureTask cam = new CameraCaptureTask();
4: cam.Completed += new EventHandler<PhotoResult>(OnCameraCaptureCompleted);
5: cam.Show(); 6: } 7: 8: private void OnMenuChooseClicked(object sender, EventArgs e)
9: { 10: PhotoChooserTask pix = new PhotoChooserTask();
11: pix.Completed += new EventHandler<PhotoResult>(OnCameraCaptureCompleted);
12: pix.ShowCamera = true;
13: pix.Show(); 14: } As you can see it is pretty simple and brings up the OS-standard camera and/or photo chooser.
NOTE: if you use the PhotoChooserTask you can also initiate taking a new picture from that task as well.
After the picture is chosen (from a new pic or from a picker) I put the item in the Image control in my XAML:
1: void OnCameraCaptureCompleted(object sender, PhotoResult e)
2: { 3: capturedImage = e.ChosenPhoto; // this is a member variable to store the last chosen pic
4: 5: BitmapImage bmp = new BitmapImage();
6: bmp.SetSource(e.ChosenPhoto); 7: 8: ChosenPicture.Source = bmp; 9: } During this, however, I found that no matter how I held the phone when I took the picture (portrait or landscape), the API always assumed landscape. I tried looking at some of the device orientation data, but it wasn’t providing the right information at the time I needed it. It turns out after some internal discussions that others were seeing this as well. On the device I have (Samsung) the picture snapshot button is in a natural place if you were to hold it landscape. However, in my current experience with my mobile devices (Android and iPhone) I actually take more pictures in portrait mode.
After some discussion with folks internally, one of our test leads for WP7 reminded everyone that the phone does provide the EXIF information for each picture taken. One of the attributes of EXIF is orientation (or rotation). Now all we needed was a method to read the EXIF data in .NET…enter ExifLib. This is a cool Code Project article and source code download that does a great job providing a simple EXIF reading experience.
The ExifLib as it stood wouldn’t work with the Stream that is provided as a result of the CameraCaptureTask, so a slight modification (or in my case I just created an override) to the function was needed for the library. Here’s the additional override I added:
1: public static JpegInfo ReadJpeg(Stream FileStream, string FileName)
2: { 3: DateTime now = DateTime.Now; 4: ExifReader reader = new ExifReader(FileStream);
5: reader.info.FileSize = (int)FileStream.Length;
6: reader.info.FileName = string.Format("{0}.jpg", FileName);
7: reader.info.LoadTime = (TimeSpan)(DateTime.Now - now); 8: return reader.info;
9: } Now with that in place, I could accomplish taking my picture and read the EXIF data and apply the appropriate transform based on the orientation data. The first thing I had to do was to create a RotateTransform on my Image element as well as set the RenderTransformOrigin on the Image element:
1: <Image Margin="8,8,8,159" x:Name="ChosenPicture" RenderTransformOrigin="0.5,0.5">
2: <Image.RenderTransform>
3: <RotateTransform x:Name="ImageRotate" />
4: </Image.RenderTransform>
5: </Image>
Now in code in my completed handler for the task I modified it to look at the EXIF orientation data and apply the correct rotation to show the image:
1: void OnCameraCaptureCompleted(object sender, PhotoResult e)
2: { 3: capturedImage = e.ChosenPhoto; 4: 5: BitmapImage bmp = new BitmapImage();
6: bmp.SetSource(e.ChosenPhoto); 7: 8: ChosenPicture.Source = bmp; 9: 10: // figure out the orientation from EXIF data
11: e.ChosenPhoto.Position = 0; 12: JpegInfo info = ExifReader.ReadJpeg(e.ChosenPhoto, e.OriginalFileName); 13: PostedUri.Text = info.Orientation.ToString(); 14: 15: switch (info.Orientation)
16: { 17: case ExifOrientation.TopLeft:
18: case ExifOrientation.Undefined:
19: ImageRotate.Angle = 0d; 20: break;
21: case ExifOrientation.TopRight:
22: ImageRotate.Angle = 90d; 23: break;
24: case ExifOrientation.BottomRight:
25: ImageRotate.Angle = 180d; 26: break;
27: case ExifOrientation.BottomLeft:
28: ImageRotate.Angle = 270d; 29: break;
30: } 31: } Now I’ve got my flexibility in my application and don’t have to worry about the orientation.
Now of course this only helps for the display of the information. If you were to use the libraries to save the image you’d still have the issue of an incorrect orientation on the picture. Again, iterating with our test team internally (thanks Stefan!!!) here’s a modified view of the world.
First, instead of rotating the Image element, let’s just rotate the actual Pixels themselves:
1: void OnCameraCaptureCompleted(object sender, PhotoResult e)
2: { 3: // figure out the orientation from EXIF data
4: e.ChosenPhoto.Position = 0; 5: JpegInfo info = ExifReader.ReadJpeg(e.ChosenPhoto, e.OriginalFileName); 6: 7: _width = info.Width; 8: _height = info.Height; 9: _orientation = info.Orientation; 10: 11: PostedUri.Text = info.Orientation.ToString(); 12: 13: switch (info.Orientation)
14: { 15: case ExifOrientation.TopLeft:
16: case ExifOrientation.Undefined:
17: _angle = 0; 18: break;
19: case ExifOrientation.TopRight:
20: _angle = 90; 21: break;
22: case ExifOrientation.BottomRight:
23: _angle = 180; 24: break;
25: case ExifOrientation.BottomLeft:
26: _angle = 270; 27: break;
28: } 29: 30: if (_angle > 0d)
31: { 32: capturedImage = RotateStream(e.ChosenPhoto, _angle); 33: } 34: else
35: { 36: capturedImage = e.ChosenPhoto; 37: } 38: 39: BitmapImage bmp = new BitmapImage();
40: bmp.SetSource(capturedImage); 41: 42: ChosenPicture.Source = bmp; 43: } 44: 45: private Stream RotateStream(Stream stream, int angle)
46: { 47: stream.Position = 0; 48: if (angle % 90 != 0 || angle < 0) throw new ArgumentException();
49: if (angle % 360 == 0) return stream;
50: 51: BitmapImage bitmap = new BitmapImage();
52: bitmap.SetSource(stream); 53: WriteableBitmap wbSource = new WriteableBitmap(bitmap);
54: 55: WriteableBitmap wbTarget = null;
56: if (angle % 180 == 0)
57: { 58: wbTarget = new WriteableBitmap(wbSource.PixelWidth, wbSource.PixelHeight);
59: } 60: else
61: { 62: wbTarget = new WriteableBitmap(wbSource.PixelHeight, wbSource.PixelWidth);
63: } 64: 65: for (int x = 0; x < wbSource.PixelWidth; x++)
66: { 67: for (int y = 0; y < wbSource.PixelHeight; y++)
68: { 69: switch (angle % 360)
70: { 71: case 90:
72: wbTarget.Pixels[(wbSource.PixelHeight - y - 1) + x * wbTarget.PixelWidth] = wbSource.Pixels[x + y * wbSource.PixelWidth]; 73: break;
74: case 180:
75: wbTarget.Pixels[(wbSource.PixelWidth - x - 1) + (wbSource.PixelHeight - y - 1) * wbSource.PixelWidth] = wbSource.Pixels[x + y * wbSource.PixelWidth]; 76: break;
77: case 270:
78: wbTarget.Pixels[y + (wbSource.PixelWidth - x - 1) * wbTarget.PixelWidth] = wbSource.Pixels[x + y * wbSource.PixelWidth]; 79: break;
80: } 81: } 82: } 83: MemoryStream targetStream = new MemoryStream();
84: wbTarget.SaveJpeg(targetStream, wbTarget.PixelWidth, wbTarget.PixelHeight, 0, 100); 85: return targetStream;
86: } Notice here that OnCameraCaptureCompleted is different in that we first check the orientation and if needed rotate the pixels using the newly introduced RotateStream method. The resulting stream is what we actually set on our Image element and no need for RotateTransform at this point. I can then even have a menu item save the picture to the media library on the device:
1: private void OnSavePictureClicked(object sender, EventArgs e)
2: { 3: if (capturedImage != null)
4: { 5: capturedImage.Seek(0, 0); // necessary to initiate the stream correctly before save
6: 7: MediaLibrary ml = new MediaLibrary();
8: try
9: { 10: Picture p = ml.SavePicture(Guid.NewGuid().ToString(), capturedImage); 11: PostedUri.Text += ":" + p.Name;
12: } 13: catch (Exception ex)
14: { 15: PostedUri.Text = ex.Message; 16: } 17: } 18: } The MediaLibrary is a part of Microsoft.Xna.Framework.Media and provides the easy functionality of saving to the device. And upon sync (or sharing) my image is what I expected when I took the picture using the CameraCaptureTask.
Here is my final project sample (lots of debug code in there, but you should get the point): WindowsPhoneApplication63.zip (requires the Windows Phone Developer Tools)
Hope this helps!
 Three years ago I
Three years ago I 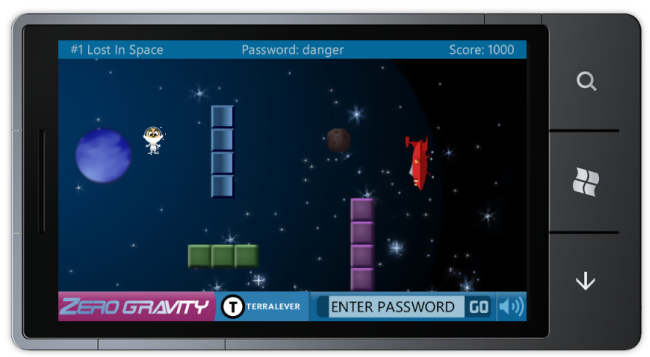



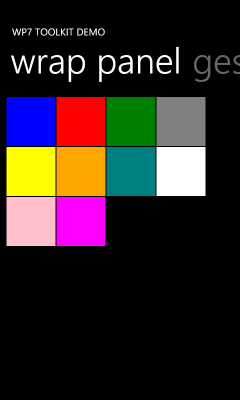
 Today,
Today,