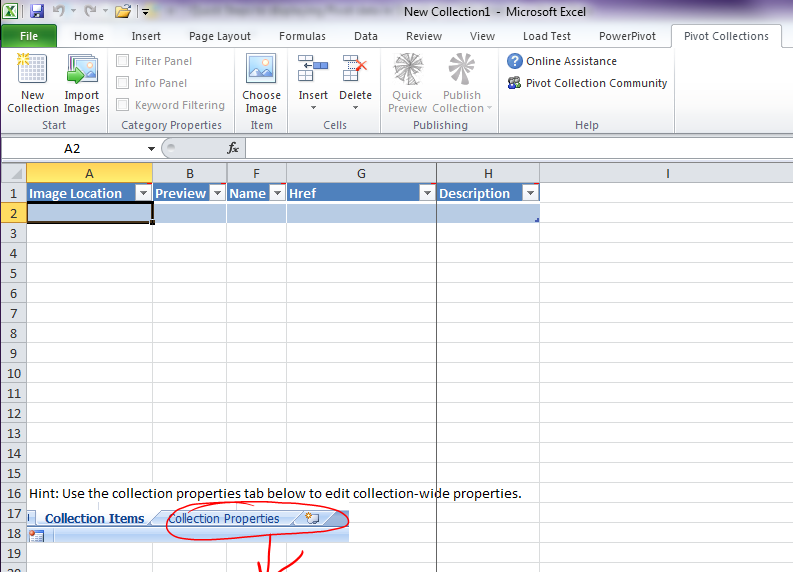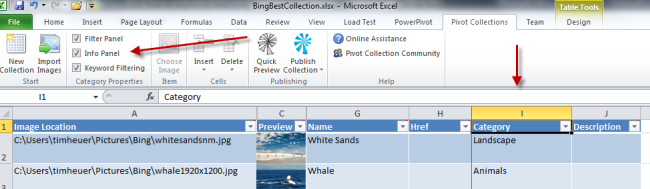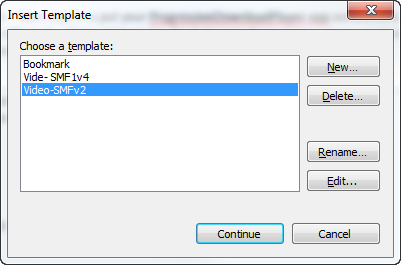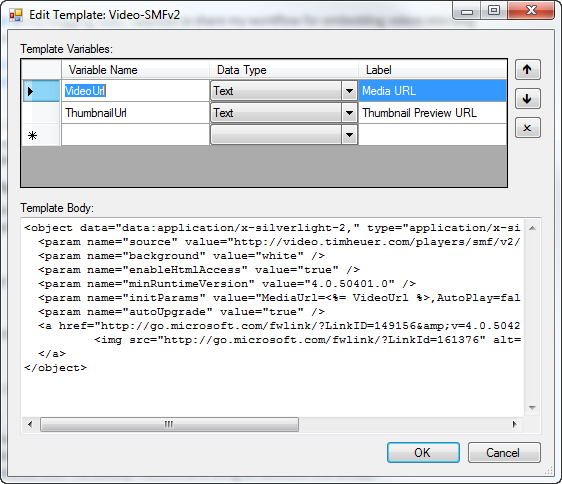Microsoft PDC10 Announced–Book hotel early
| CommentsSo it appears we’ll be having a Professional Developer’s Conference after all this year. Today we announced the PDC10.
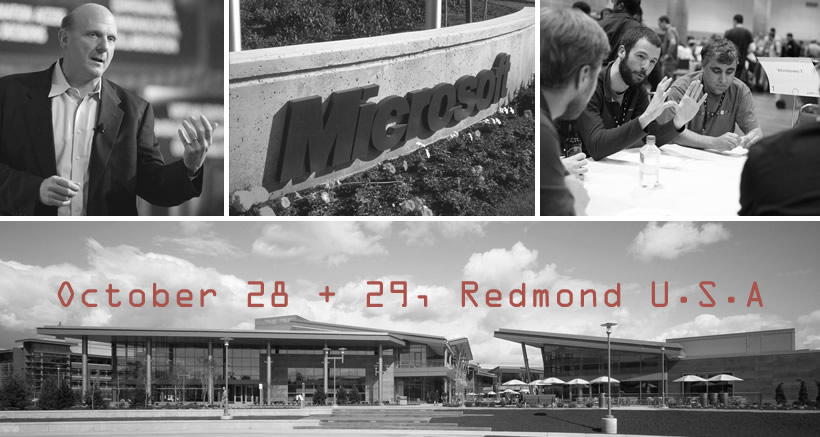
Unlike previous ones in ‘conference cities’ this one will be held at the source of the information, on Microsoft’s campus in Redmond, Washington. The price looks to be less than previous as well, so check out the details at the Microsoft PDC event site.
If you’ve never been to Redmond before, or if you have, allow me to give you some friendly advice. If you think you might be coming, book a hotel room now. Redmond isn’t a conference city like LA, Atlanta, New Orleans, etc. That means there isn’t massive amounts of 50-floor hotels sprawling all over the place. Here’s my tips (as a former frequent traveler TO Redmond) on where to stay. This is my own personal advice based on experience.
NOTE: While some addresses may be in Bellevue, if you aren’t familiar with the area, know that Microsoft’s main campus in some areas spans the two cities (Bellevue/Redmond).
Here’s some hotel options for you:
- Homestead Suites – this is THE closest hotel to the main campus. I’ve stayed here once. And frankly I haven’t stayed since. My experience is just one, but it wasn’t a positive one. I know others who have stayed here with no issues though and enjoyed the stay. These are suite-style rooms with a kitchenette usually and don’t have daily maid service. It is relatively inexpensive though and good for a budget. If you want to be CLOSE to main campus (i.e., you could walk to conference center), this is the place. That being said, there is no night life :-).
- Fairfield Inn, Courtyard by Mariott, Residence Inn Bellevue – these places are literally in the same parking lot. It isn’t right on campus, but will be the next closest ones. If you wanted to walk to campus you could, but it would be a healthy walk. I almost always stay at either the Courtyard or the Fairfield. They are clean, roomy, and have the amenities I desired. I don’t think you can go wrong with any of these choices. The Residence Inn provides rooms that are more suite-like for sharing with groups of folks. These are all reasonably priced in the area. Not a ton of nightlife around here either.
- Redmond Mariott Town Center, Residence Inn Redmond – these are right next to each other as well and in the Redmond Town Center area – which is closer to downtown Redmond. Town Center is like an outdoor retail mall/shopping center with restaurants, shopping, movie theater, etc. It’s a good place if you need something around you. Not everything is open always after hours, but better chances here walkable than other places. This is not a walkable location to campus though.
- Redmond Inn and Silver Cloud Inn – these are two other off-brand hotels that are in Redmond that a lot of business visitors use. They are economical and generally no issues. I’ve stayed at the Silver Cloud before and have had no issues with it. The Redmond Inn is close to campus and you could walk if needed to. These are more budget hotels.
- The Heathman Hotel Kirkland – my favorite place to stay if you don’t mind not being in Redmond. This place defines service. Kirkland is a town just west of Redmond and would be a drive to campus (about 10 mins with no traffic). The hotel is in downtown Kirkland which has a pretty decent local nightlife (weather permitting). They have a courtesy driver that will take you places as needed (not sure if they will drive you daily to the conference center, but you might ask if you have a group). It’s a modern, more contemporary hotel. When my family comes to visit, if I don’t have room, I’m telling them to stay here.
There are others, of course, but I don’t have experience in them. My guess is these will fill up fast. Then you will be looking at downtown Bellevue (a drive) for a place or – worse – Seattle, which would not be ideal for a conference goer (but if you want nightlife, then stay in Seattle). My guess is that the conference may be providing shuttles from certain hotels but I haven’t heard anything myself. UPDATE: I just heard no shuttles on this one, so my recommendation is pick close to campus or find a MSFT buddy who can pick you up :-). Seattle metro area has great mass transit as well though!
I would recommend booking early if you want to be close to campus. I’m sure these will sell out VERY quickly. Redmond/Bellevue/Kirkland is a very diverse area with lots of multi-cultural eating locations and natural/organic food options as well (if you want Pho, check out Saigon City on Bel-Red Rd).
Hope this helps and see you at PDC10!